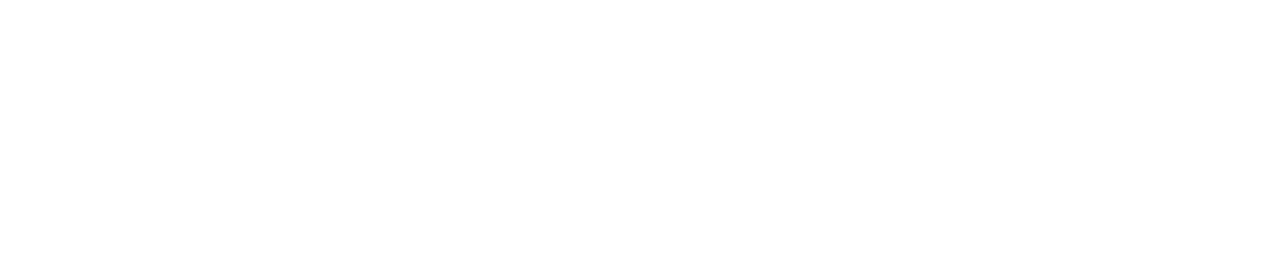PyCharm plugin for Dataiku#
The PyCharm plugin for Dataiku enables you to connect to a Dataiku instance from your PyCharm environment and edit the following items:
Item |
Editable ? |
|---|---|
Code recipes |
✅ |
Project libraries |
✅ |
Plugins |
✅ |
Notebooks |
❌ |
Webapps (standard) |
❌ |
Webapps (Bokeh) |
❌ |
Webapps (Shiny) |
❌ |
Webapps (Dash) |
❌ |
Webapps (Streamlit) |
❌ |
Wiki |
❌ |
This tutorial will provide an overview of some of these capabilities through a simple example.
Caution
The Dataiku PyCharm plugin provides a richer edition environment, but doesn’t act as a full replacement for the web interface. Several important operations will still be done visually in your browser.
Prerequisites#
PyCharm installed on your local computer
A Dataiku API local environment set up. For detailed steps, see this tutorial
“Write project content” permission on an existing Dataiku project
If you can’t install the required components on your computer, we advise that you use Code Studios instead.
Setting up the plugin#
Start by installing the plugin from the JetBrains plugin repository
In PyCharm, create a new project. When setting up your project, do not create a new Python environment, instead:
Select the “Previously configured interpreter” option and click on “Add Interpreter > Add Local Interpreter…”
For “Environment”, select “Existing”
For “Interpreter”, select the path to your Dataiku API local environment’s Python executable
Finish the configuration by clicking on “Create”
You should now have your PyCharm project up and ready. The last setup step is to enable the Dataiku plugin.
Go to “File > Open Dataiku DSS…” and:
Don’t change the “module” field
In “DSS instance” select the name and URL of your target instance
in “type”, select the kind of Dataiku item you want to edit, in your case we’ll start with “Library”
Click on “Next”, then select which Dataiku project you want to work on, and click on “Create”.
In your PyCharm project layout, you should now see your Dataiku project and its libraries in the side panel. From there , you should be able to access their source code.
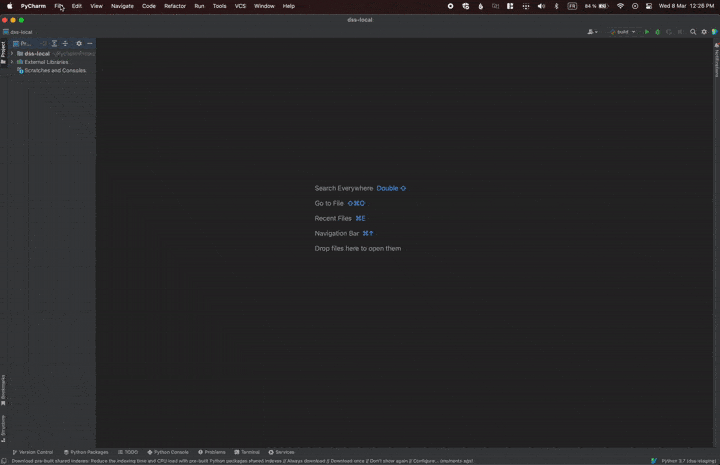
Editing project libraries and code recipes#
The first item we will edit in PyCharm is the project library.
In the Dataiku web interface, start by creating a dataset from the Seoul bike sharing demand dataset available online and name it SeoulBikeData. In your newly-created dataset, to prevent character encoding issues, go to “Settings > Schema” and rename the following columns:
Temperature(°C)->Temperature_CDew point temperature(°C)->Dew point temperature_C
Then, switch to PyCharm and in your project, create a new directory called bikes under lib/python/. Inside that directory, create the following files:
__init__.pyand leave it emptyprepare.pywith the following code:import pandas as pd COLUMNS = ["Date", "Hour", "Temperature_C", "Wind speed (m/s)"] def celsius_to_fahrenheit(df: pd.DataFrame, temp_celsius_col: str, temp_fahrenheit_col: str) -> pd.DataFrame: df[temp_fahrenheit_col] = (df[temp_celsius_col] * 1.8) + 32.0 return df def ms_to_kmh(df: pd.DataFrame, wind_ms_col: str, wind_kmh_col: str) -> pd.DataFrame: df[wind_kmh_col] = df[wind_ms_col] * 3.6 return df
Note that every time you save your file(s) in PyCharm, they are automatically synchronized to the Dataiku instance.
Next, come back to the Dataiku web interface and:
create a Python recipe using
SeoulBikeDataas input and a new dataset calledSeoulBikeData_preparedas outputsave the recipe
go back to the Flow screen
Switch to PyCharm and open your newly-created recipe. To do so, go to “File > Open Dataiku DSS…” and this time select the “Recipe” type. After clicking on “Next”, you should see a list of the available recipes in your target Dataiku project. The one you just created should appear as compute_SeoulBikeData_prepared: select it and click on “Create” to start editing the recipe in PyCharm and replace the boilerplate code by this one:
import dataiku
import pandas as pd
from bikes.prepare import celsius_to_fahrenheit
from bikes.prepare import ms_to_kmh
from bikes.prepare import COLUMNS
SeoulBikeData = dataiku.Dataset("SeoulBikeData")
df_in = SeoulBikeData.get_dataframe(columns=COLUMNS)
df_out = df_in \
.pipe(celsius_to_fahrenheit,
temp_celsius_col="Temperature_C",
temp_fahrenheit_col="Temperature_F") \
.pipe(ms_to_kmh,
wind_ms_col="Wind speed (m/s)",
wind_kmh_col="Wind_speed_kmh") \
.round(2)
SeoulBikeData_prepared = dataiku.Dataset("SeoulBikeData_prepared")
SeoulBikeData_prepared.write_with_schema(df_out)
Don’t forget to save your recipe’s code! Same as for project libraries, it will synchronize it with the Dataiku instance. Your recipe is now ready to be run !
Building datasets#
In order to build the SeoulBikeData_prepared dataset you have two options: either trigger it from the Dataiku web interface or from PyCharm. Each case is further explained below.
From the Dataiku web interface#
This option is the simplest one: from the Flow screen, right-click on the SeoulBikeData_prepared dataset and choose “Build…”, keep the default settings (“Not recursive”) then click on “Build dataset”. Once the dataset is built you can inspect its content by clicking on it.
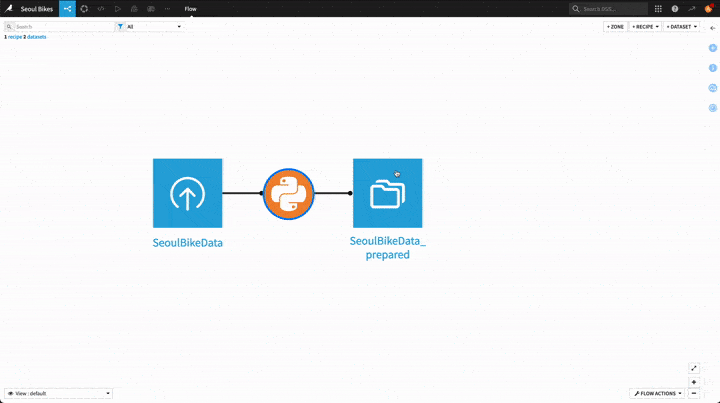
From PyCharm#
As opposed to the VSCode extension, you cannot run recipes remotely from PyCharm in a one-click fashion. Instead, you can leverage the Dataiku API from PyCharm to launch the job that will build your output dataset. To do so, create a new Python file called build.py inside your PyCharm project and populate it with the following code:
import dataiku
client = dataiku.api_client()
# Uncomment this if your instance has a self-signed certificate
# client._session.verify = False
project = client.get_project("YOUR_PROJECT_KEY")
output_dataset = project.get_dataset("SeoulBikeData_prepared")
output_dataset.build()
To run your script, make sure that the current run/debug configuration is set to build (the name of your script) and click on the “Run” button. This will open the run tool window: if after some time you see a message saying “Processed finished with code 0” it means that your dataset was successfully built.
Wrapping up#
Congratulations, you now have a fully functional setup to leverage your PyCharm editor alongside your Dataiku instance! To dive deeper into the Dataiku API, you can read the dedicated page.